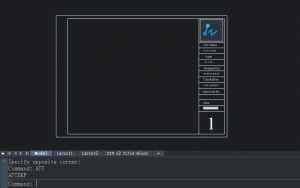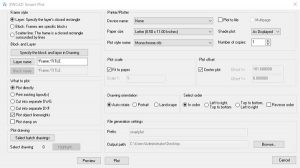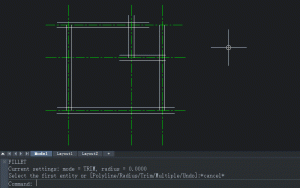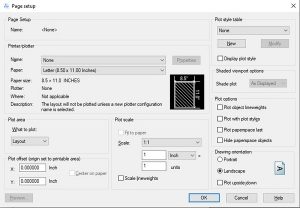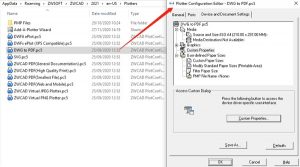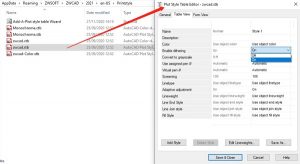1. ATRDEF
ATRDEF significa definiciones de atributos. Veamos cómo puede definir los atributos en su diseño arquitectónico con ATRDEF. En el siguiente ejemplo, les mostraré cómo refinar un bloque de título y editarlo más eficientemente con ATRDEF.
Pasos:
1. Introduzca [ATRDEF] y pulse Enter para invocar el cuadro de diálogo Definir Atributos, donde puede añadir un atributo por:
a) nombrando el atributo y especificando su texto por defecto;
b) ajustando el estilo del texto;
c) localizando el atributo en el dibujo.
2. Convierta el marco en un bloque.
3. Haga doble clic en el bloque para invocar el Editor de Atributos Mejorado donde podrá editar rápidamente un determinado atributo.
Los bloques de título son los elementos básicos de los dibujos arquitectónicos. Si se puede formar el hábito de crearlos de esta manera, Sería mucho más fácil editar sus atributos.
La función Trazado inteligente de ZWCAD permite el reconocimiento automático de cuadros según bloques, capas o líneas de dispersión (rectángulos cerrados). Con los cuadros dispuestos de forma inteligente, puede imprimirlos colectivamente, convertirlos en archivos PDF de una o varias páginas, o incluso convertir cada cuadro en un archivo DWG individual.
2. Revisión y limpia
Como sus nombres sugieren, REVISION es para evaluar la finalización de un dibujo y arreglar los defectos, mientras que LIMPIA es para eliminar las entidades redundantes en caso de que el tamaño de su dibujo se hinche sin motivo. Por lo tanto, este dúo es útil cuando las operaciones se retrasan o se producen errores inesperados en su dibujo.
Pasos:
1. Introduzca [REVISION] y pulse Enter.
2. Introduzca [LIMPIA] y pulse Enter.
3. Elija «Ver elementos que se pueden eliminar», marque las opciones necesarias (normalmente las marco todas para obtener un resultado más limpio) y haga clic en «Limpiar todo» y luego en «Limpiar todos los elementos».
Descubrirás que el tamaño de este dibujo se reduce después de limpiar todos los archivos de formas redundantes que contiene.
3. Empalme
Después de crear muros con LÍNEA y DESFASE, ¿Cómo puede generar esquinas de muro lo más rápido posible? Todo lo que necesita hacer es establecer el radio del empalme como 0.
Pasos:
1. Introduzca [EMPALME] y pulse Enter.
2. Seleccione la primera entidad.
3. Seleccione la segunda entidad.
El comando MULTIPLE le permite usar repetidamente un comando específico (que no invoca un cuadro de diálogo) hasta que presione Esc. Significa que después de introducir MULTIPLE y luego EMPALME, puedes seguir introduciendo objetos sin repetir el paso 1 una y otra vez.
O bien, puede presionar la barra espaciadora después del paso 3 para usar repetidamente EMPALME y evitar repetir el paso 1. Este método se aplica también a otros comandos (incluso si invocan cuadros de diálogo).
4. ID
El ID puede ser usado para recoger las coordenadas 3D de un punto en el actual SCP (Sistema de Coordenadas Personales). Déjenme mostrarle cómo recoger las coordenadas de los puntos de referencia de un mapa en ZWCAD. Con ellas, no es difícil realizar más cálculos y gestión de datos.
Pasos:
1. Introduzca [MULTIPLE], pulse Enter, introduzca [ID] y pulse Enter.
2. Seleccione los puntos de referencia uno por uno con Object Snap activado (Pulse F3 o haga clic en el botón correspondiente en la parte inferior de la interfaz para cambiar sus estados).
3. Copie las coordenadas de los puntos seleccionados y péguelas en un archivo de texto.
4. Edite todos los textos innecesarios excepto las coordenadas.
5. Copie las coordenadas editadas y péguelas en Excel® con la función de Convertir textos en columnas.
Ya está: las coordenadas de los puntos de referencia se transfieren de un archivo DWG a un XLS o XLSX.
5. Pre-página
Cuando estoy trazando o publicando dibujos en ZWCAD, usaría PRE-PÁGINA para acelerar el proceso.
Después de invocar el Administrador de configuración de página, puede hacer clic en el botón «Modificar…» para invocar el cuadro de diálogo de configuración de páginas donde puede especificar la disposición de la página, el dispositivo de trazado, el tamaño del papel, etc. para cada nueva disposición.
En ZWCAD 2021, puede ajustar el trazador y la configuración de estilo de impresión en la carpeta de itinerancia en lugar de en ZWCAD el propio programa. Para abrir una carpeta de itinerancia, simplemente introduzca %appdata% en el cuadro de búsqueda del Explorador de archivos.
En la carpeta de Trazadores, puede editar las configuraciones de los trazadores con sólo hacer doble clic en un archivo PC5 específico e invocar el Editor de Configuración de Trazadores.
En la carpeta de Estilo de impresión, los estilos de impresión pueden modificarse haciendo doble clic en los archivos STB/CTB e invocando el Editor de la tabla de estilo de impresión.
Descargue nuestra versión prueba y compruebe la facilidad de uso y las posibilidades que le brinda ZWCAD. La versión de prueba de ZWCAD permite el uso sin limitaciones del programa durante 30 días.