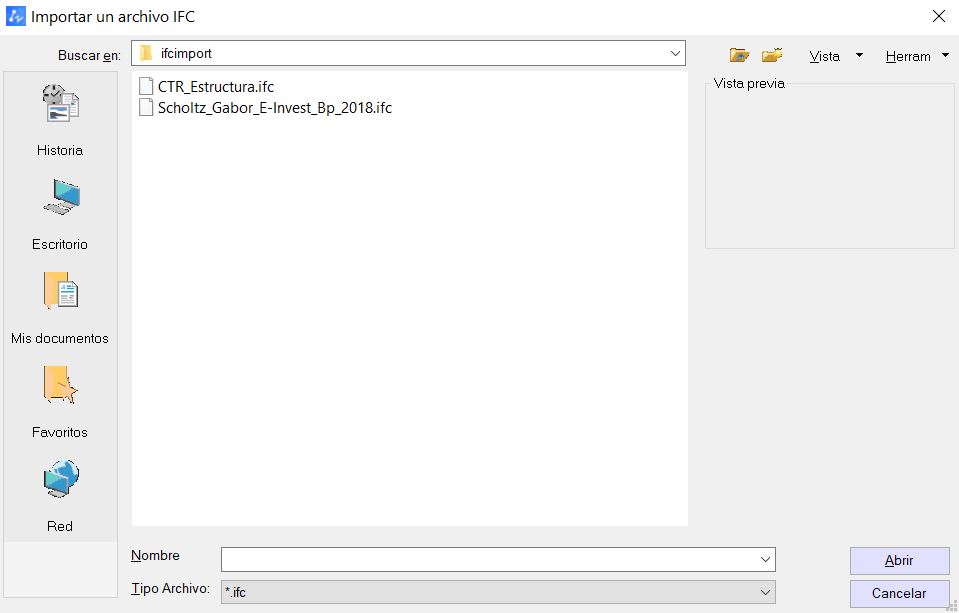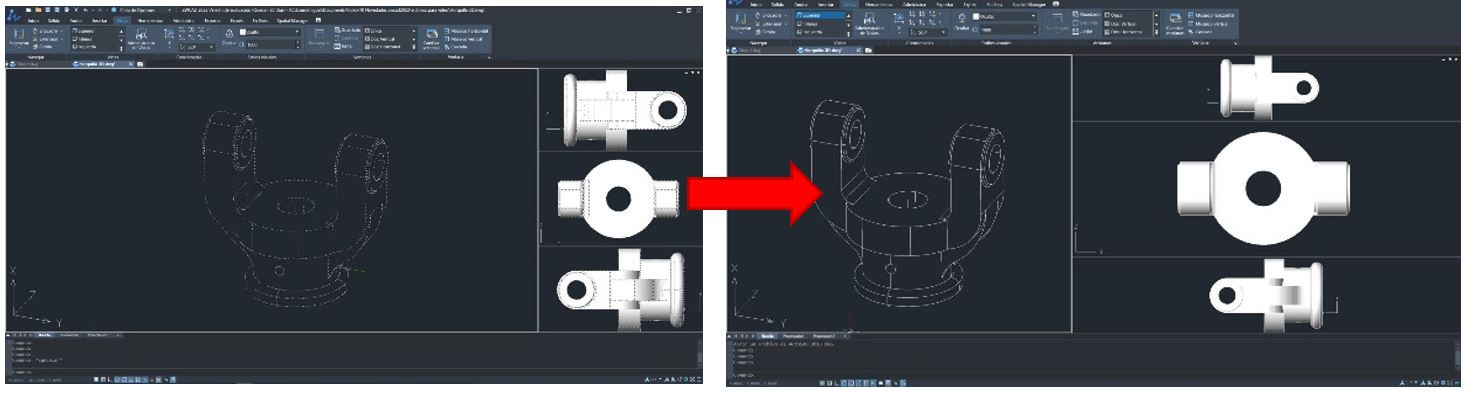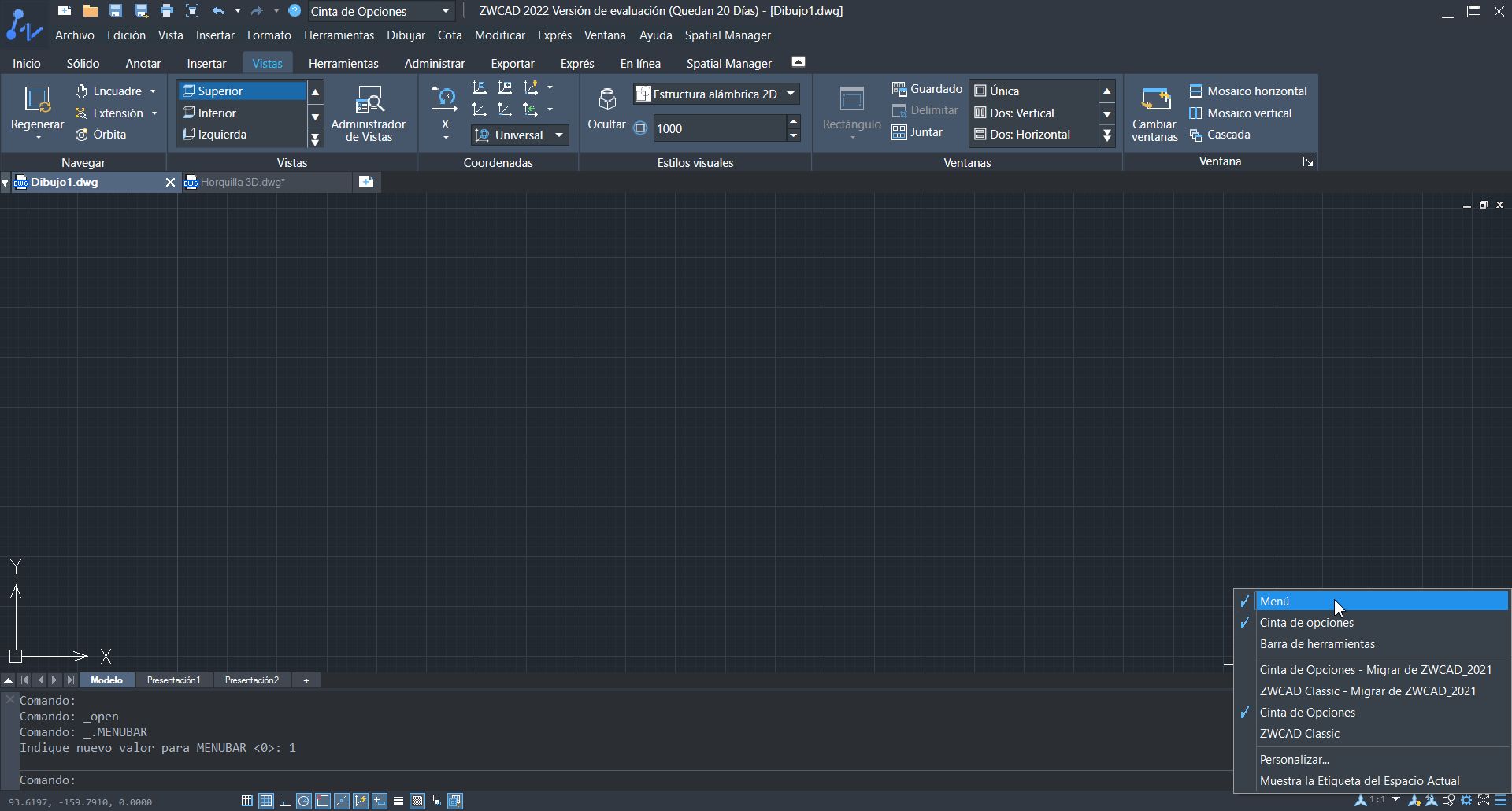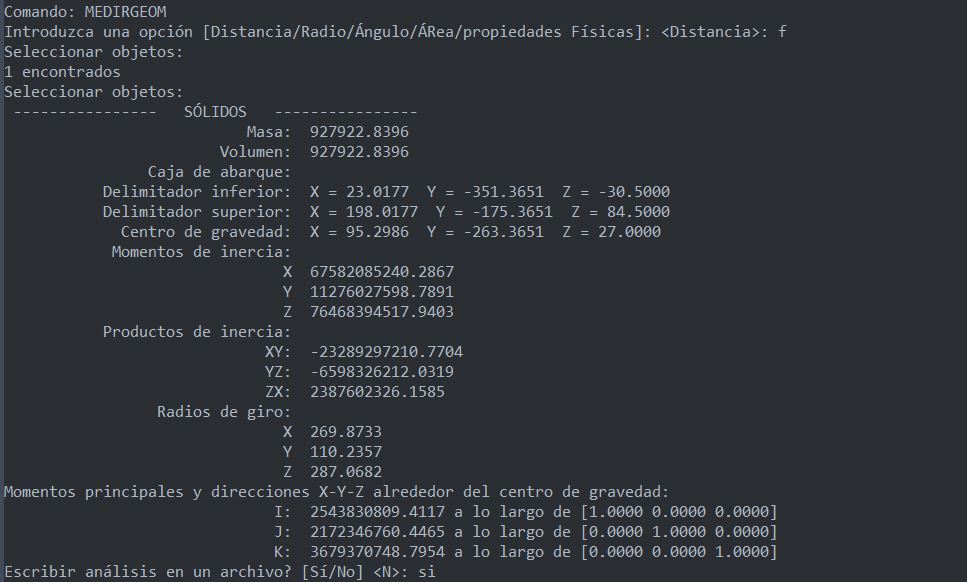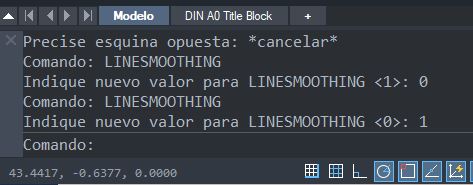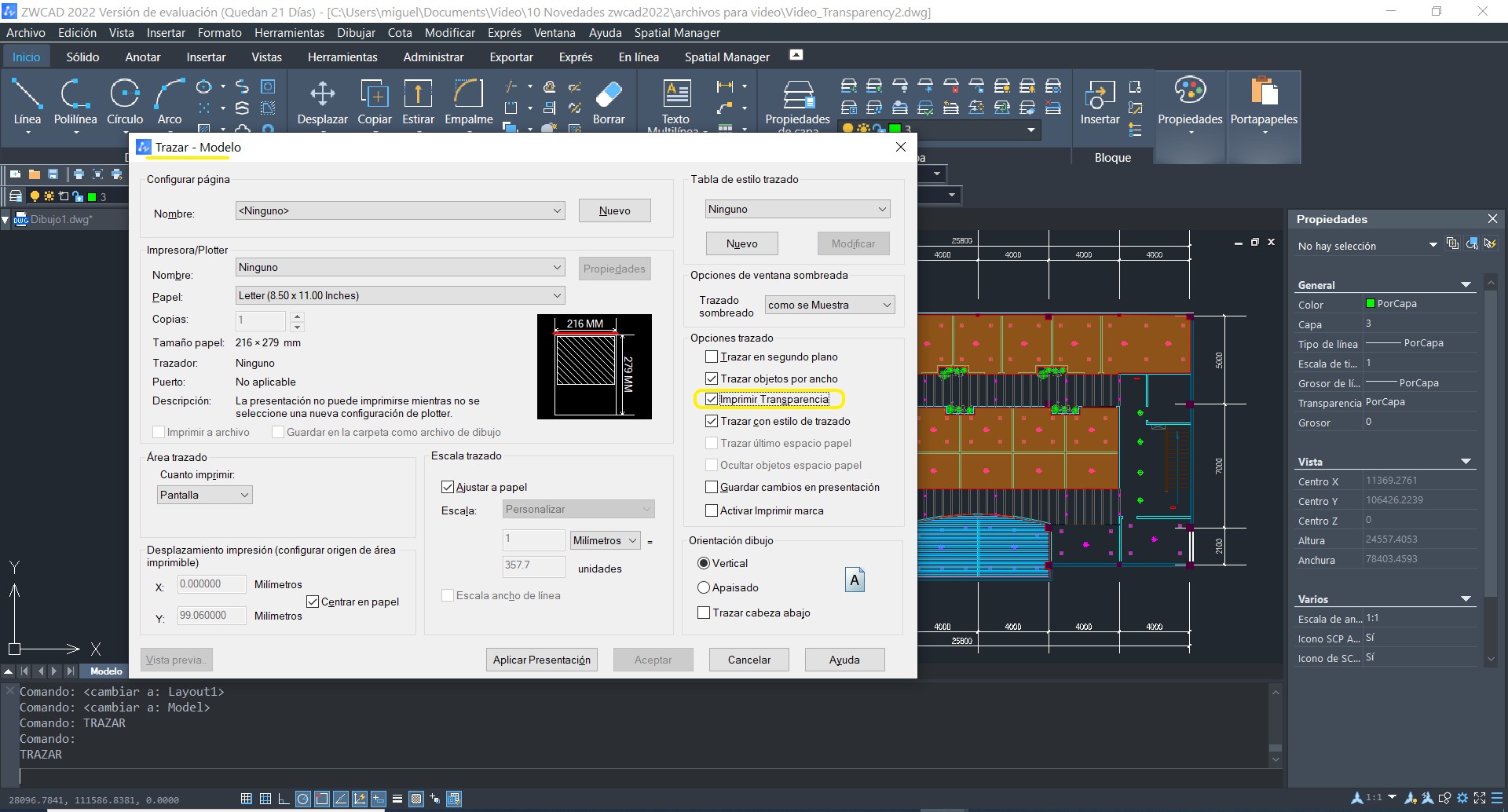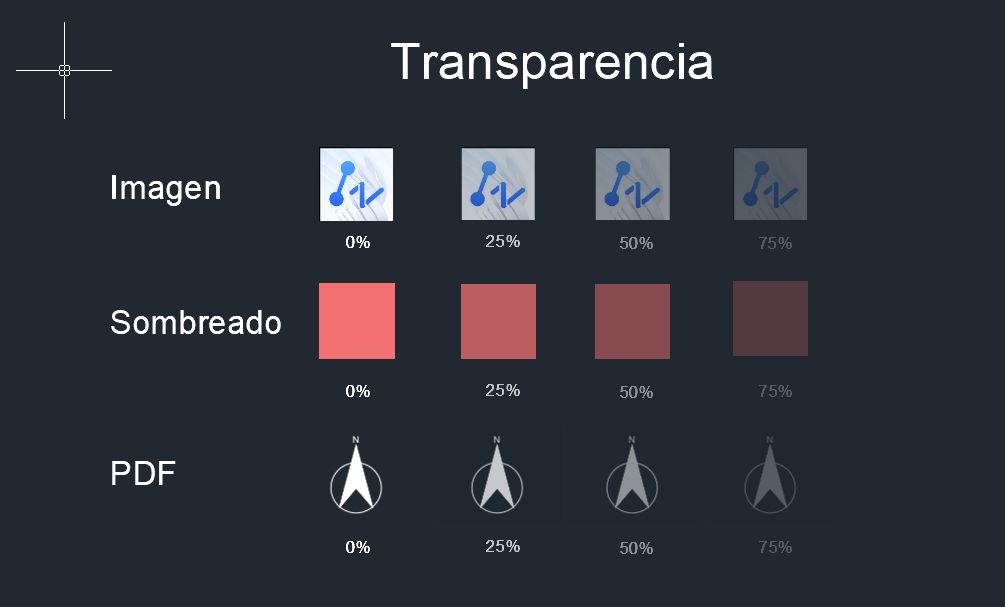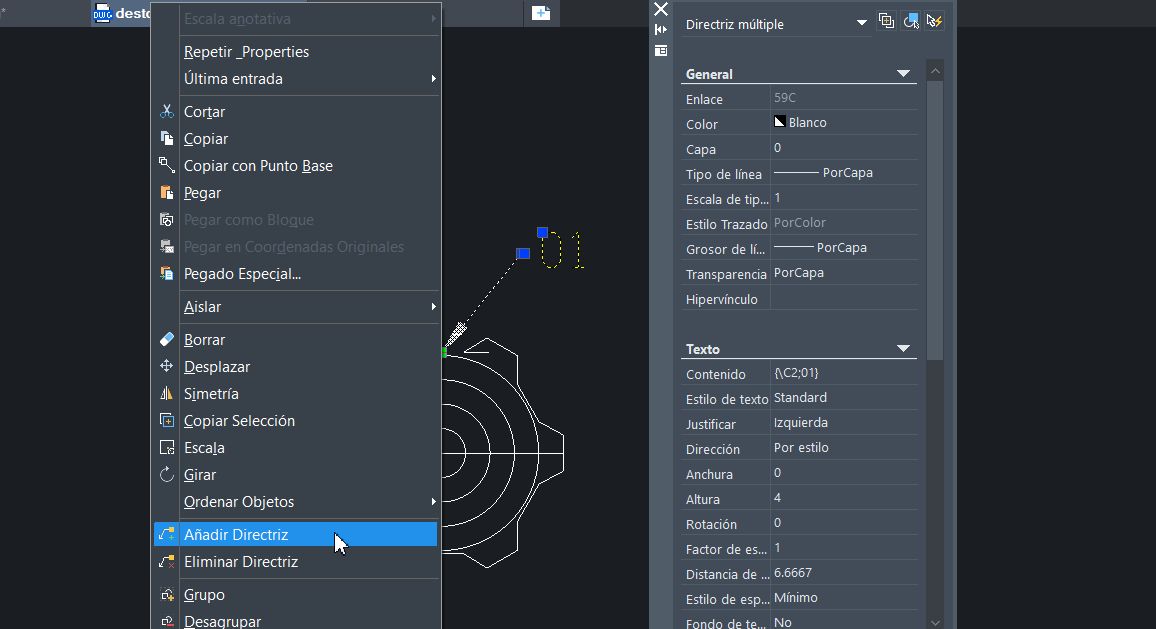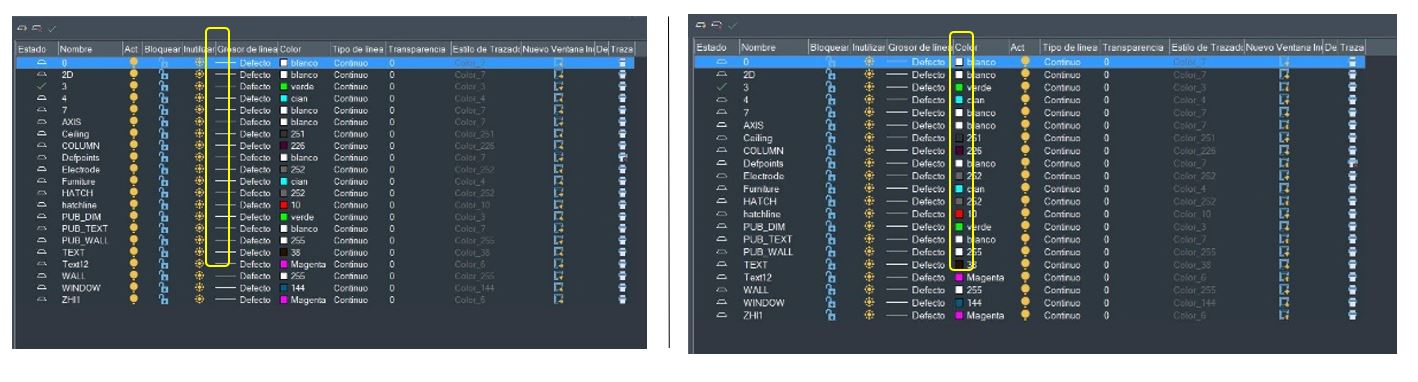Resumen
ZWCAD 2022 tiene las siguientes nuevas características y mejoras:
| Nuevas características | Descripción |
| Geoplana | Crea una proyección plana de un contorno, en una entidad 3D. |
| IFC Import | Importa archivos .ifc |
| Uso simultaneo de cinta de opciones y menú clásico | Se puede mostrar al mismo tiempo la interfaz del menú clásico y de la cinta de opciones. |
| Ventana Grafica Ajustable | Se puede ajustar el tamaño y la cantidad de ventanas graficas en el espacio de trabajo. |
| Comando SAVEALL | Guarda todos los archivos de dibujo abiertos al mismo tiempo. |
| Comando MEDIRGEOM | Medición de las propiedades de distancia, radio, diámetro Angulo área y masa de los objetos. |
| Interruptor Suavizado línea | Activar para suavizar bordes irregulares. |
| Mejoras | Descripción |
| Imprimir transparencias | Objetos, capas, etc. con efectos de transparencia pueden ser trazados. |
| Extracción de datos Optimizado | Extracción de textos objetos y propiedades básicas en función del orden de las columnas. |
| Optimización del menú clic derecho de las directrices | Añade o elimina directrices, desde el botón derecho del ratón en el menú directrices. |
| Posibilidad de mover las columnas en el administrador de capas | Desplazar las columnas arrastrando estas, en el Administrador de Propiedades de Capas. |
Nuevas características.
Esta sección muestra las nuevas características en esta versión.
Geoplana
Crea una proyección plana del contorno en una entidad 3D, sin ningún tipo de conversión, como si se hiciera una fotografía, de los ejes visibles de esta entidad 3D en el dibujo, para luego poder insertar esta fotografía como un bloque en un plano XY del SCP.
Geoplana puede ser aplicado para varias industrias, puede ser útil especialmente para la industria mecánica, donde los diseñadores utilicen esta función para crear planos de tres vistas y luego trazarlos rápidamente.
Imagen 1. Cuadro dialogo de Geoplana.
Imagen 2. Visualización de la entidad 3D en un plano 2D.
Importación archivos .IFC
Se pueden importar archivos .ifc, un tipo de formato abierto, reconocido como estándar de la metodología BIM. Utilizando el comando IFCIMPORT se pueden importar estos archivos .ifc, que permiten su visualización como dibujos 3D mediante la órbita y la panorámica 3D.
Además, se pueden comprobar de manera rápida todos los detalles del modelo, mediante el árbol de estructura en el panel de estructura ifc, todas estas partes pueden ser extraídas y exportadas usando el comando EXTRACDAT.
Imagen 3. Importación de archivos .ifc
Imagen 4. Comprobación de los detalles de las piezas mediante el árbol de estructura.
Ventana grafica ajustable
Cuando hay más de 1 ventana gráfica en el espacio de modelo, se puede cambiar el tamaño de las ventanas arrastrando los bordes de estas.
Imagen 5. Del mismo modo, se pueden crear nuevas vistas arrastrando los bordes que están cerca del marco de la interfaz.
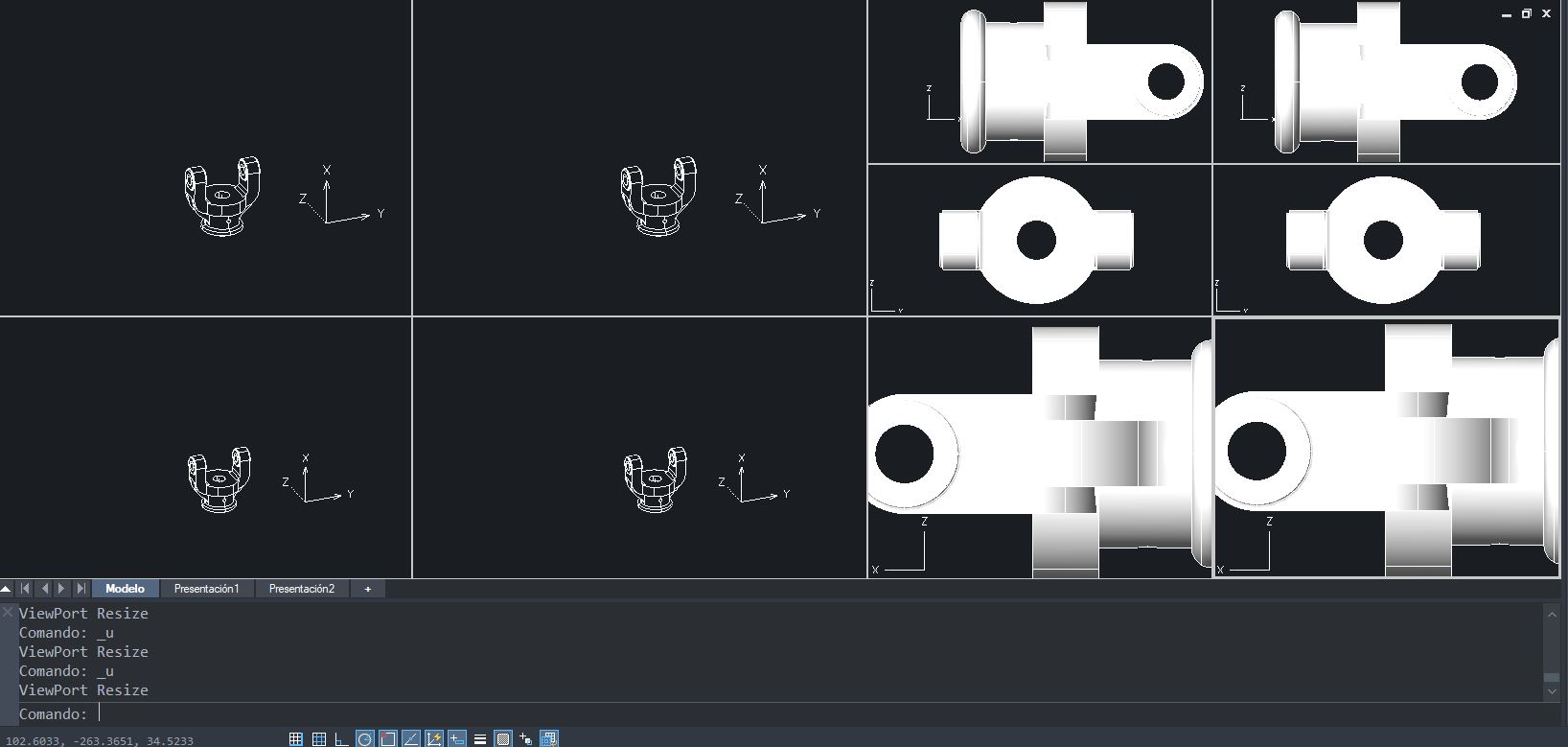 Imagen 6. Creación de múltiples ventanas graficas arrastrando desde limites exteriores
Imagen 6. Creación de múltiples ventanas graficas arrastrando desde limites exteriores
Coexistencia del menú Cinta de Opciones y Clásico.
El menú clásico y el de la cinta de opciones pueden mostrarse ahora al mismo tiempo, indiferentemente del espacio de trabajo que elijas. Se puede personalizar el tipo de menú, en el menú configuración que aparece haciendo clic en el botón de la esquina inferior derecha.
De esta manera la disposición de la interfaz de usuario se hace más agradable para los usuarios que tienen diferentes preferencias de interfaz.
Imagen 7. Personalizando el tipo de menú en el espacio de trabajo actual.
Comando SAVEALL
Con este comando podrás guardar todos los archivos que tengas abiertos en ese momento de una sola vez. Si alguno de los dibujos no tiene un nombre establecido para guardarse, se te pedirá que le des nombre y entonces será guardado.

Imagen 8. Guardando todos los archivos abiertos al mismo tiempo usando el comando SAVEALL.
Comando MEDIRGEOM
EL comando MEDIRGEOM, te permite medir distancias, radios, diámetro ángulos, áreas y propiedades de masa de objetos. Las mediciones se mostrarán en la línea de comandos.
Imagen 9. Las medidas que calcula MEDIRGEOM se muestran en la línea de comando.
Interruptor Suavizado Línea
Para mejorar el efecto de visualización se ha añadido el efecto suavizado de línea. Al activarlo los objetos angulosos se verán mucho más suaves.
Hay dos maneras de activar el interruptor: a) Desde el cuadro de dialogo de opciones, hacer clic en la pestaña de pantalla y marcar la opción mostrar suavizado de línea;
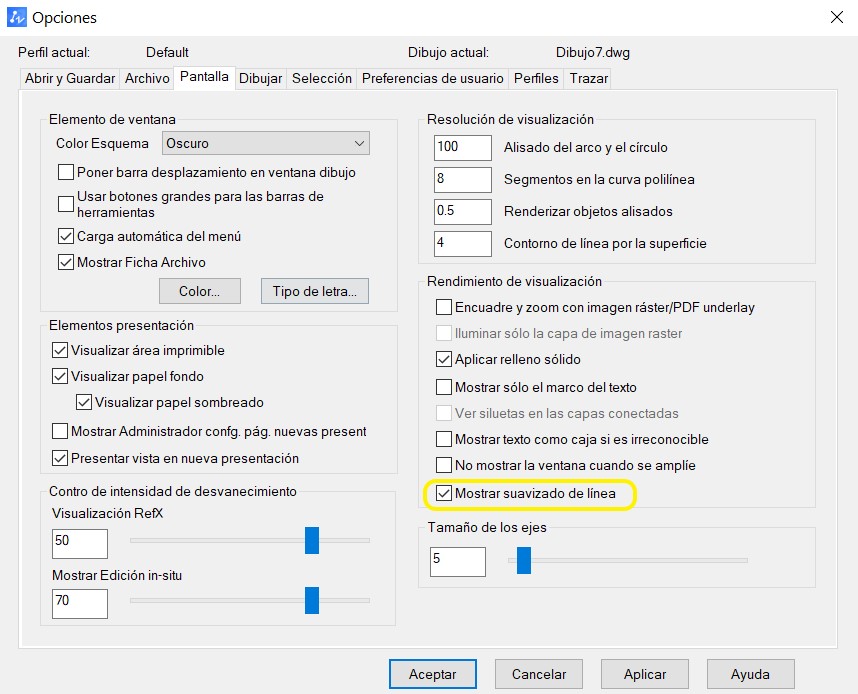 Imagen 10. Comprobación de la opción suavizado de línea en la Ventana de Opciones.
Imagen 10. Comprobación de la opción suavizado de línea en la Ventana de Opciones.
b) Introducir LINESMOOTHING en la línea de comandos y establecer el valor en 1 (1significa activado, mientras que 0 significa desactivado)
Imagen 11. Introducir el comando LINESMOOTING para establecer el valor deseado.
Imagen 12. Antes y después de activar el suavizado de línea
Mejoras
Imprimir Transparencia
La opción de imprimir transparencia ha sido añadida al cuadro de dialogo de trazado, lo que significa que los efectos de transparencia en los dibujos pueden ser mostrados en los documentos exportados.
Imagen 13. Opción de transparencia de trazado.
Imagen 14. Comparación de objetos trazados con efecto de transparencia y sin este efecto.
Mejoras en la extracción de datos
Las propiedades de los objetos “texto” pueden ser extraídas por medio de la extracción de Datos.
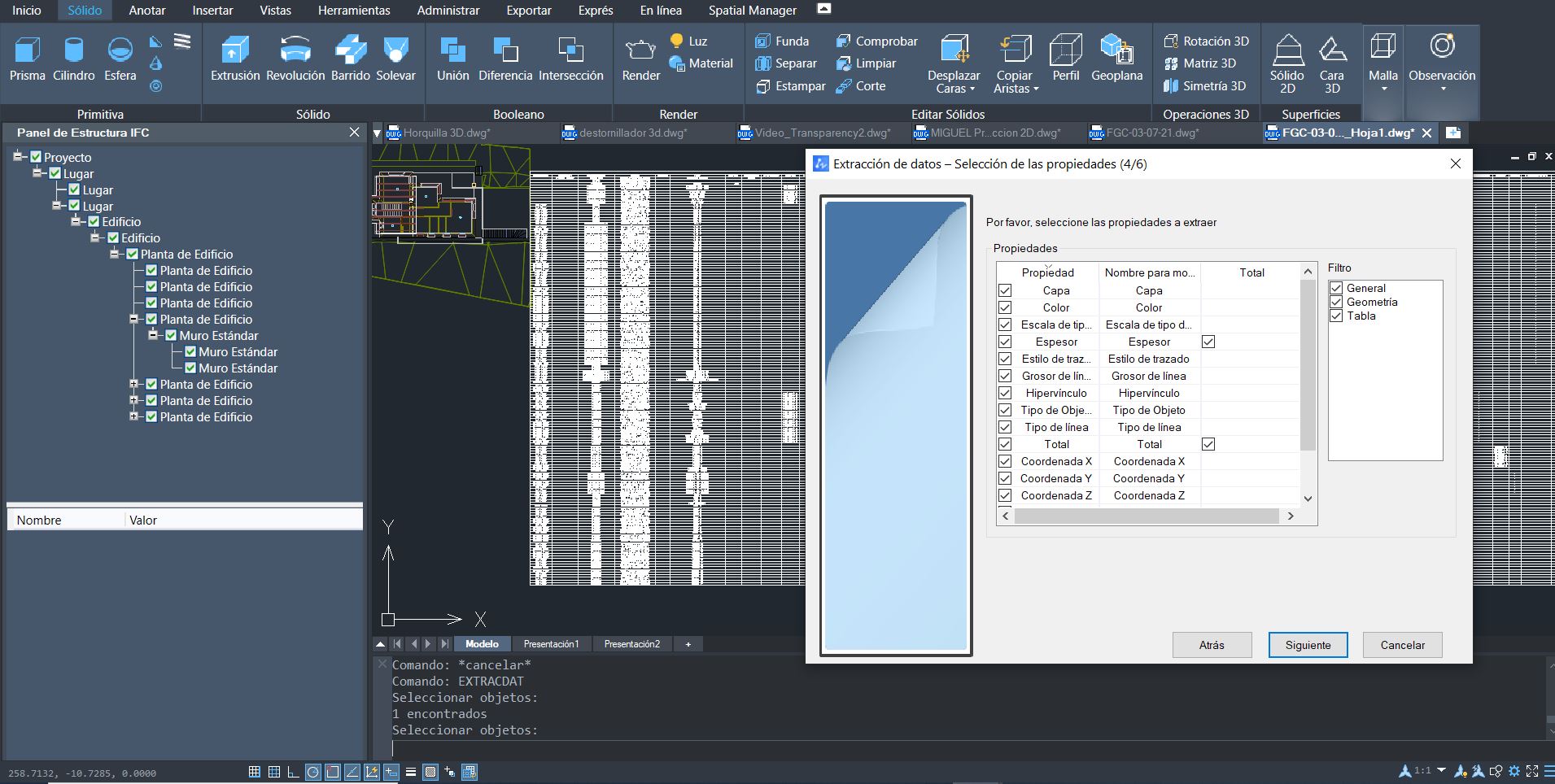 Imagen 15. Ventana de dialogo Extracción de datos.
Imagen 15. Ventana de dialogo Extracción de datos.
Además, se ha añadido un nuevo método de ordenación de las propiedades para que los usuarios puedan reorganizar las columnas o propiedades en orden ascendente o descendente.
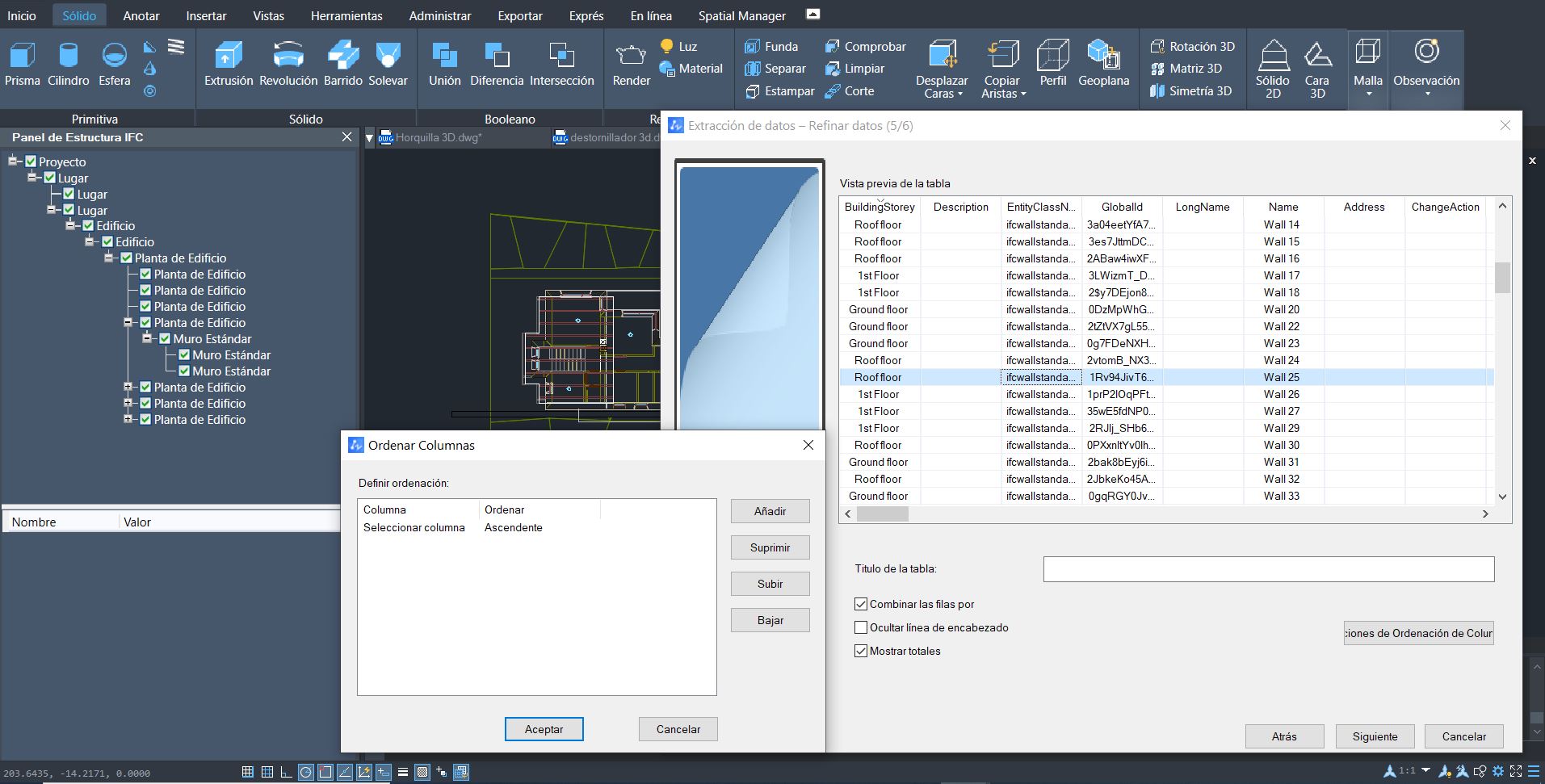
Imagen 16. Reorganizando las propiedades extraídas según el orden de las columnas.
Optimización del menú clic derecho de las directrices
Dos Nuevas opciones, añadir y eliminar directriz, han sido añadidas al menú que se despliega haciendo clic derecho sobre cualquier directriz.
Imagen 17. Añadir o eliminar líderes en el menú del botón derecho de las directrices.
Columnas móviles en el gestor de propiedades de capas.
Es posible arrastras las columnas para personalizar el orden de estas, en el administrador de propiedades de capa.
Imagen 18. Cambiar el orden de las columnas arrastrándolas, en el administrador de capas
En el siguiente video de nuestro canal de YouTube, podréis, ver algunos ejemplos prácticos de alguna de estas novedades y mejoras más destacadas.