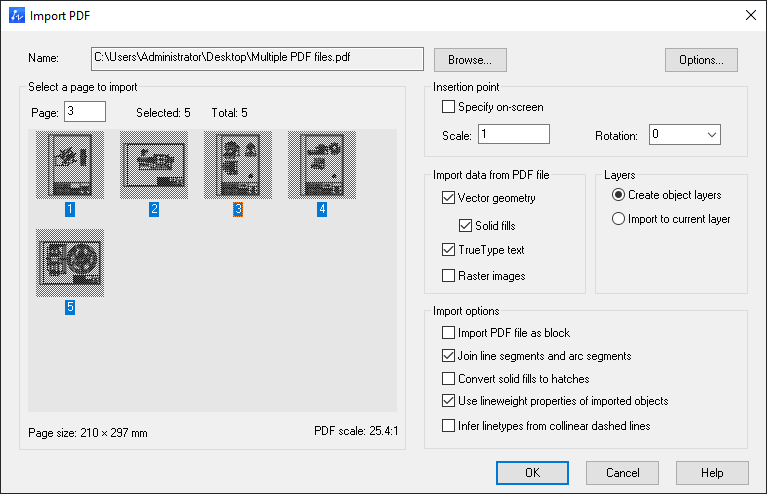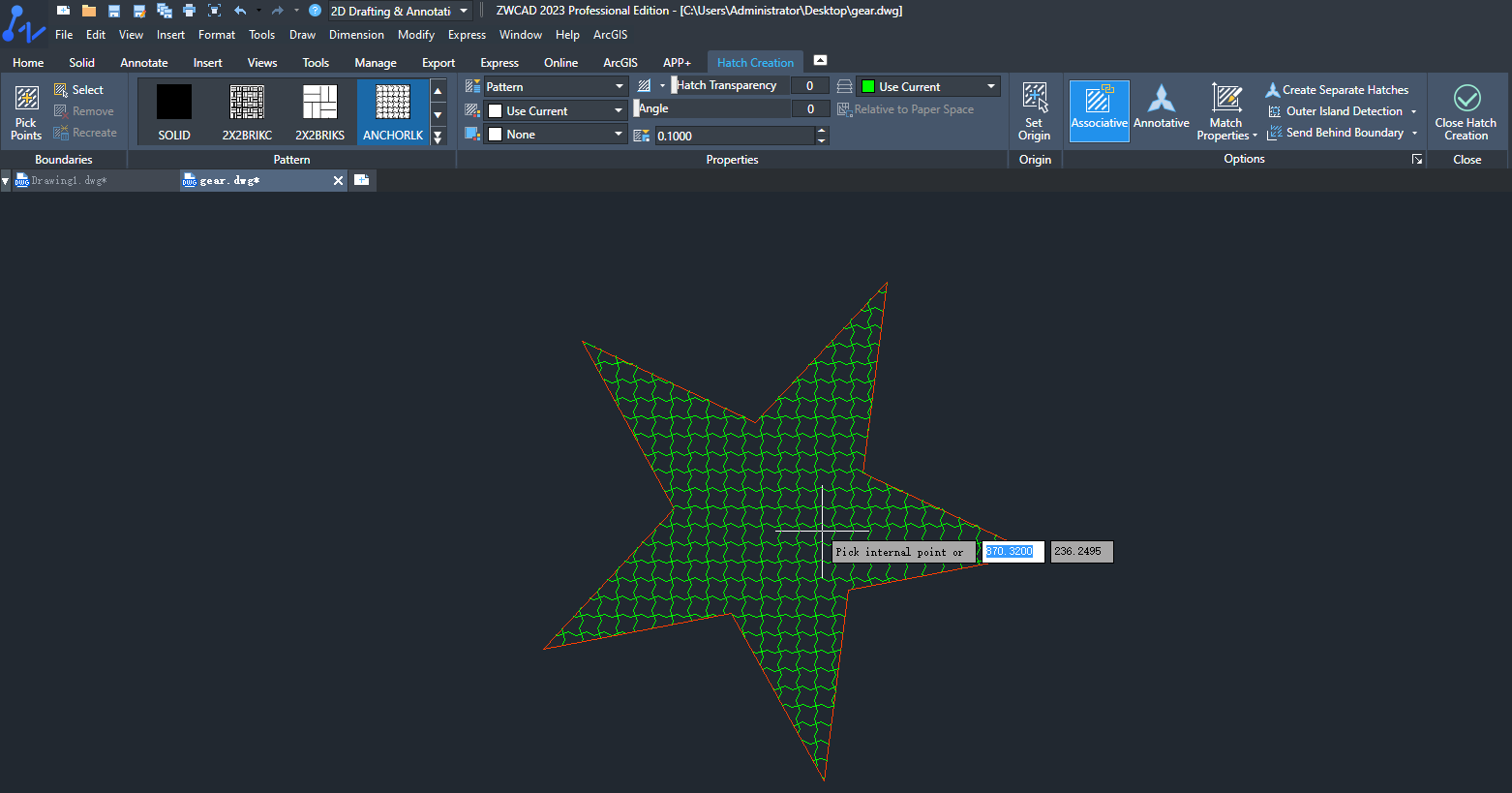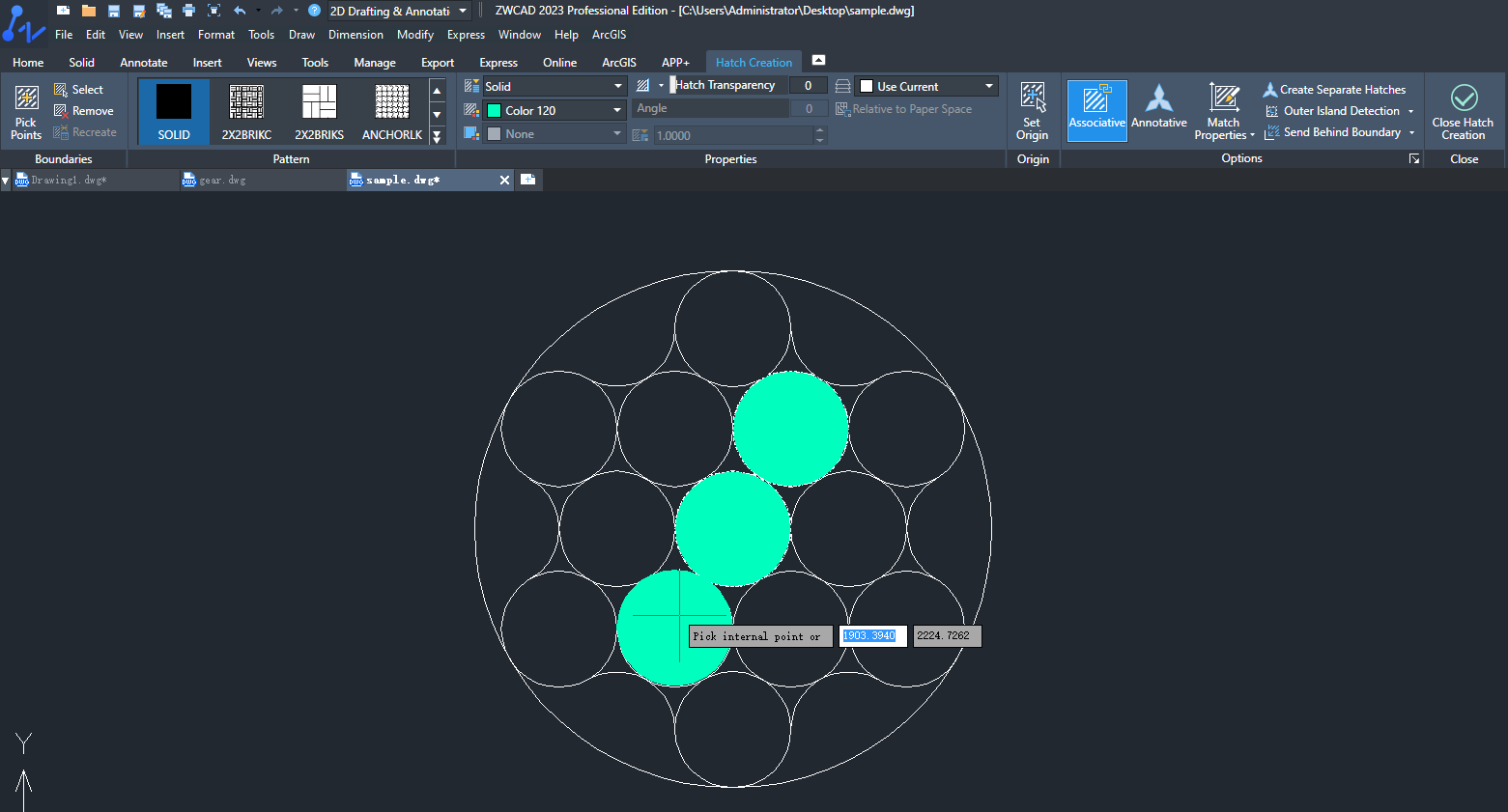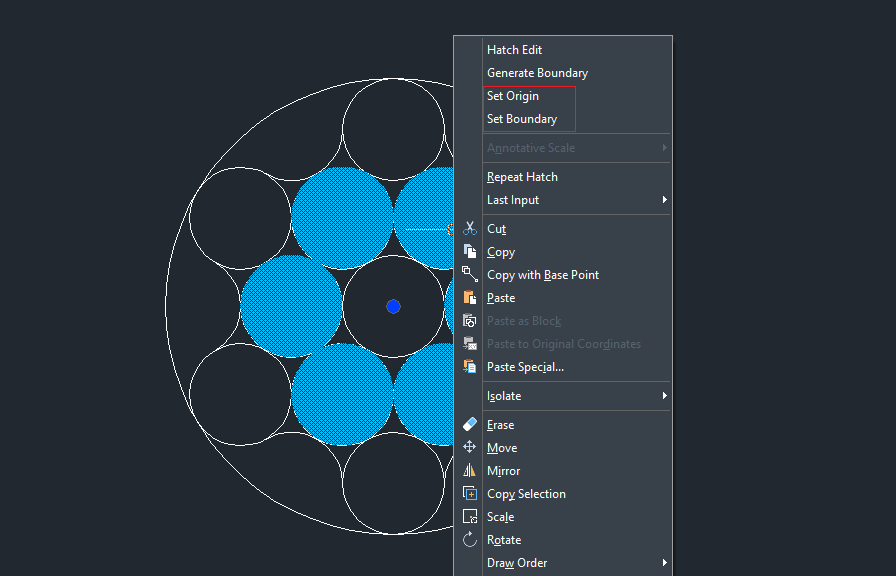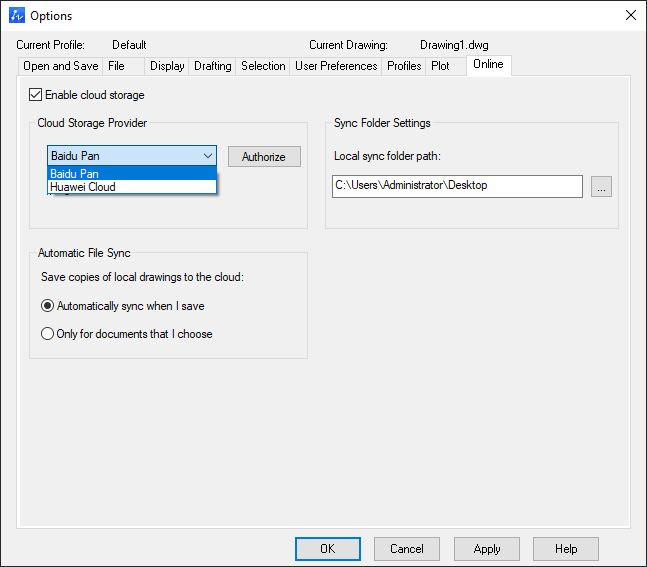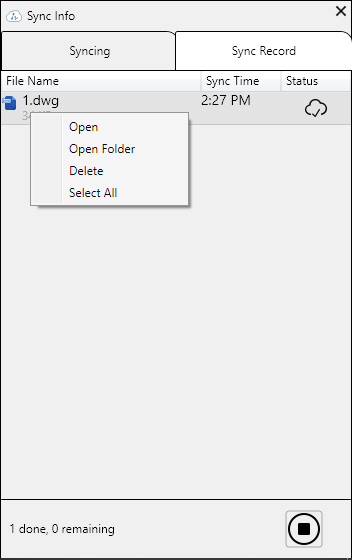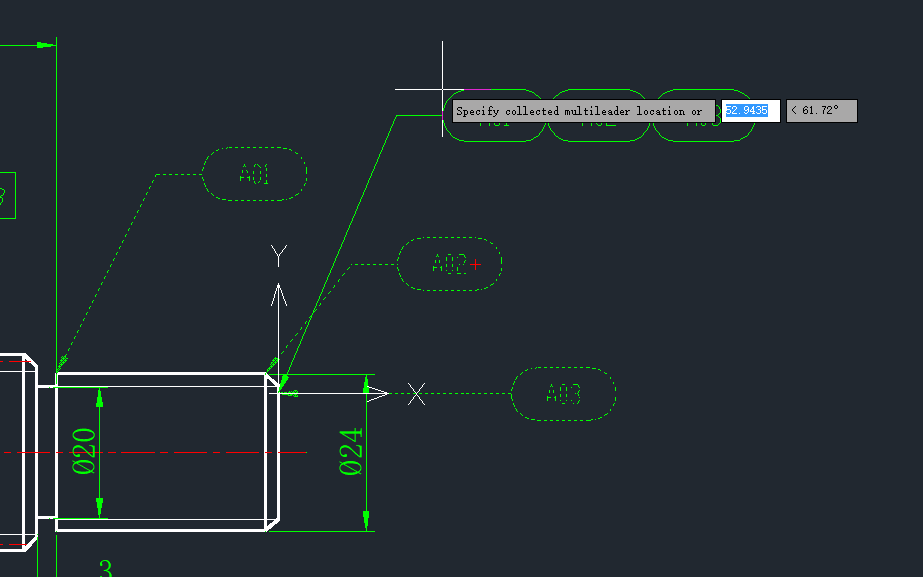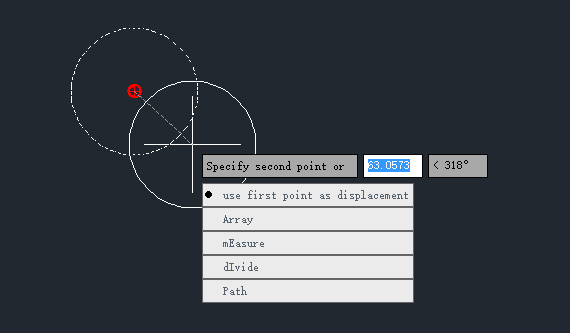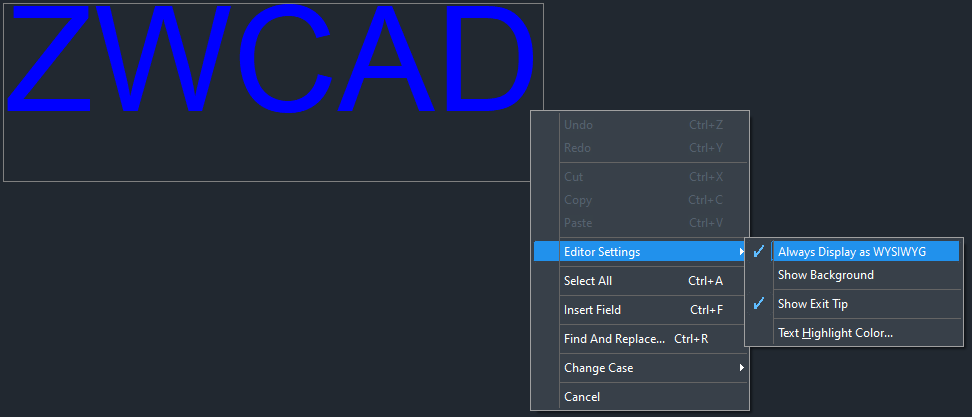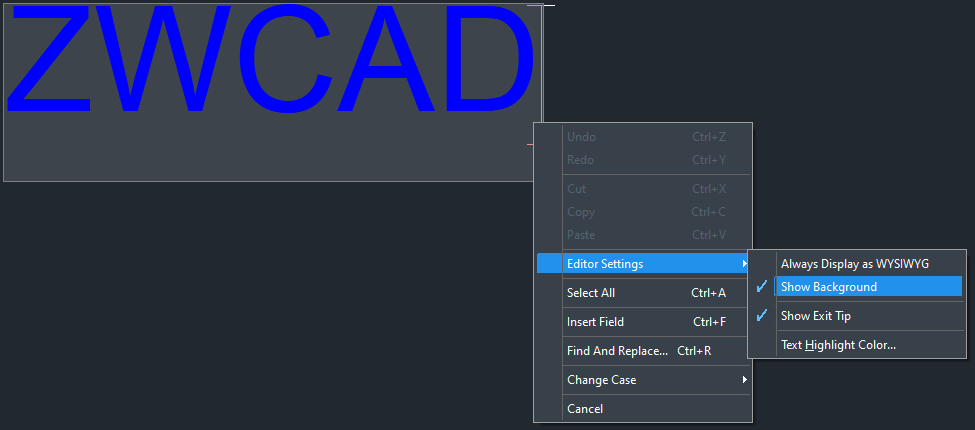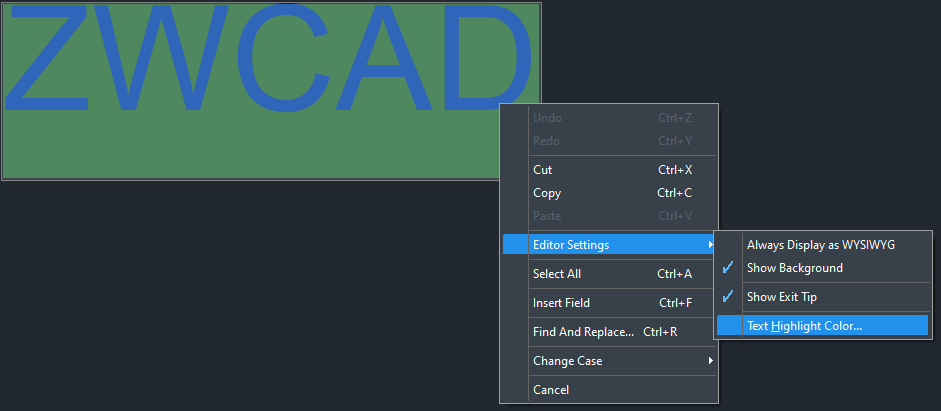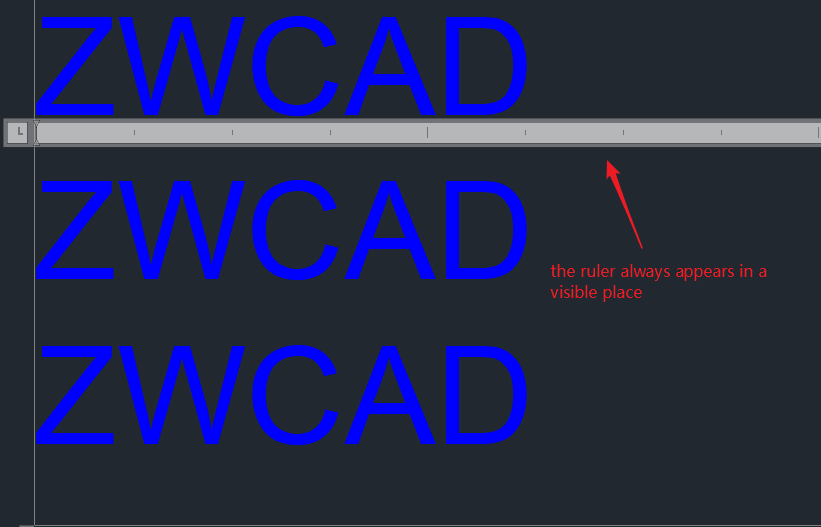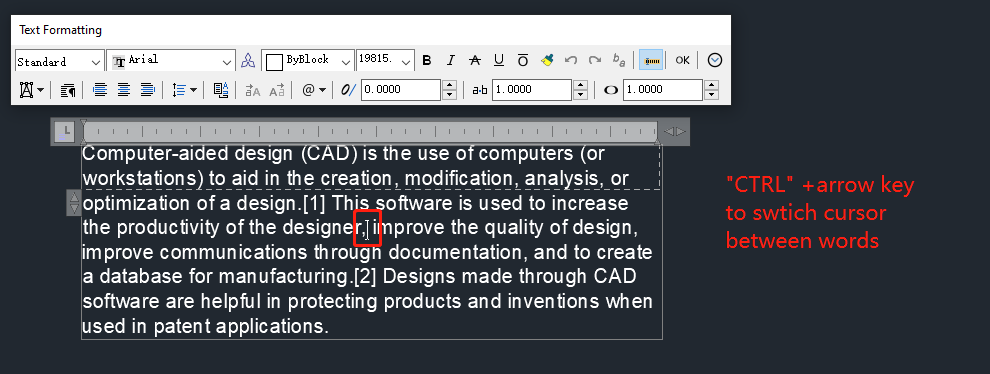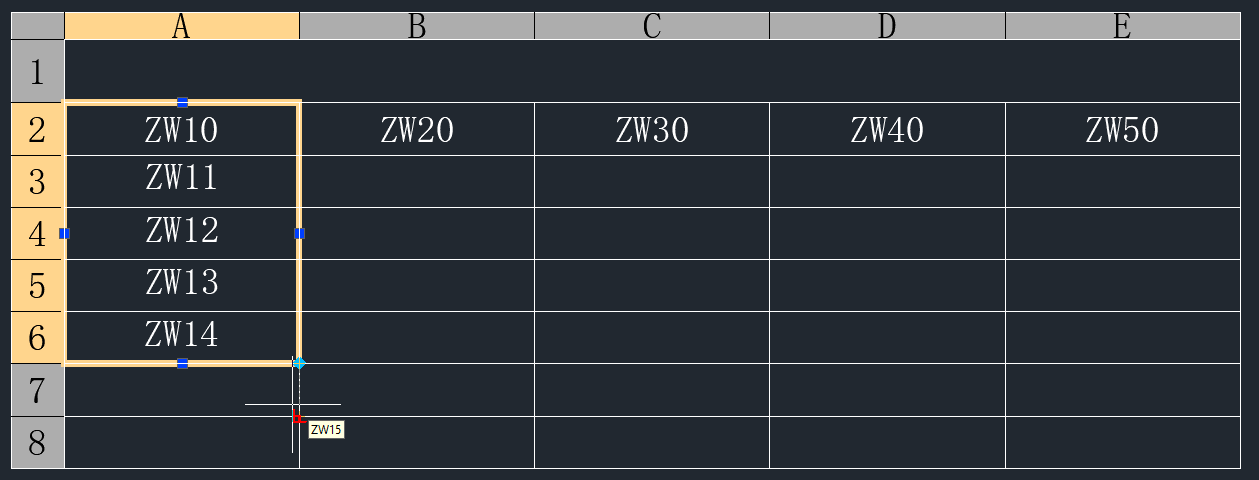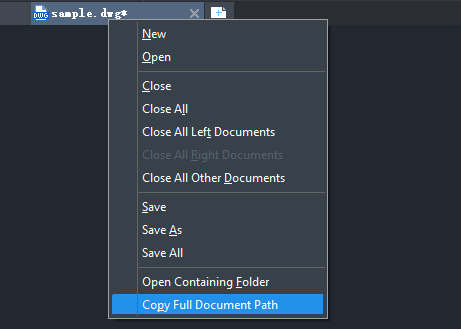ZWCAD 2023 SP1 ya está disponible. A continuación se describen las nuevas funciones y mejoras de esta nueva versión del programa.
Si aún no has probado ZWCAD 2023 puedes descargarlo desde nuestra página de descargas.
| Nuevas funciones | Descripción |
| Importar múltiples archivos PDF | Convierte los objetos de dibujo de uno o varios archivos PDF en objetos CAD. |
| Módulo de sombreado mejorado | La función de sombreado se ha optimizado en muchos aspectos. |
| Documento en línea | Sincroniza los dibujos locales con la nube de forma automática o manual. |
| Comando COLECDIRECTRIZM | Combina el contenido de las directrices múltiples seleccionadas en una fila o columna. |
| Mejoras | Descripción |
| Optimización del comando «COPIA» (“COPIA”) | Se han añadido a la lista las opciones Medir, Dividir y Trayectoria. |
| Optimización del comando “DESCAPA” (“DESACTCAPA”) | Se ha añadido la opción deshacer a la lista. |
| Rediseño de la interfaz Nube de revisión | Nueva interfaz para la función “nube de revisión”. |
| Optimización de edición de texto | Se han realizado optimizaciones para la edición de texto in situ. |
| Optimización de auto relleno en la herramienta de tabla | Las celdas de la tabla con letras y números también se pueden autocompletar. |
| Optimización de la pestaña de documento | Nueva función para el menú del botón derecho de la pestaña del documento. |
Nuevas funciones
Importar múltiples archivos PDF
Ahora puede importar uno o varios archivos PDF a la vez al utilizar las funciones de “Importar PDF”. Pulse la tecla “Ctrl” o “Shift” para seleccionar más archivos PDF en el panel. El punto de inserción por defecto es el origen (0,0). También puede especificar el punto de inserción para cada archivo.
Es una función bastante importante para los usuarios que a menudo necesitan importar muchos archivos PDF en ZWCAD. En la versión anterior, los usuarios sólo podían importar archivos PDF uno por uno, haciendo un trabajo repetitivo. Ahora la nueva función resuelve perfectamente el problema y mejora la eficiencia.
Módulo de sombreado mejorado
En esta versión, hemos realizado muchas mejoras en el módulo sombreado. Además de la optimización de las funciones originales, se han añadido nuevas funciones para hacer más suave y eficiente el uso del comando SOMBREA. Los cambios específicos son los siguientes:
Menú contextual
Se ha añadido un menú contextual, que aparecerá en la cinta de opciones cuando cree o seleccione un objeto de sombreado. Desde este menú puede crear o modificar rápidamente las propiedades de los sombreados, incluidos los patrones de sombreado, la transparencia, la escala, etc.
Vista previa en tiempo real
El efecto de sombreado aparecerá cuando se seleccione el patrón de sombreado. El efecto de la vista previa en tiempo real permite al usuario ver inmediatamente si el patrón de relleno es apropiado. En comparación con la vista previa tradicional (entrar en la pantalla Configuración para ver la vista previa), este modo de vista previa en tiempo real es más flexible y mejora la experiencia del usuario. Esta función está controlada por la variable HPDLGMODE.
Mejora del menú del botón derecho
Se han añadido nuevas opciones al menú del botón derecho que aparecerá cuando el usuario cree un objeto de sombreado. La primera opción nueva es “Deshacer”, que sirve para retirar cualquier patrón de sombreado añadido durante la operación. Esta función es muy útil para situaciones en las que el usuario necesita seleccionar varios contornos de sombreado simultáneamente. Si el usuario elige el contorno de sombreado equivocado, puede retirarlo rápidamente sin tener que volver a empezar.
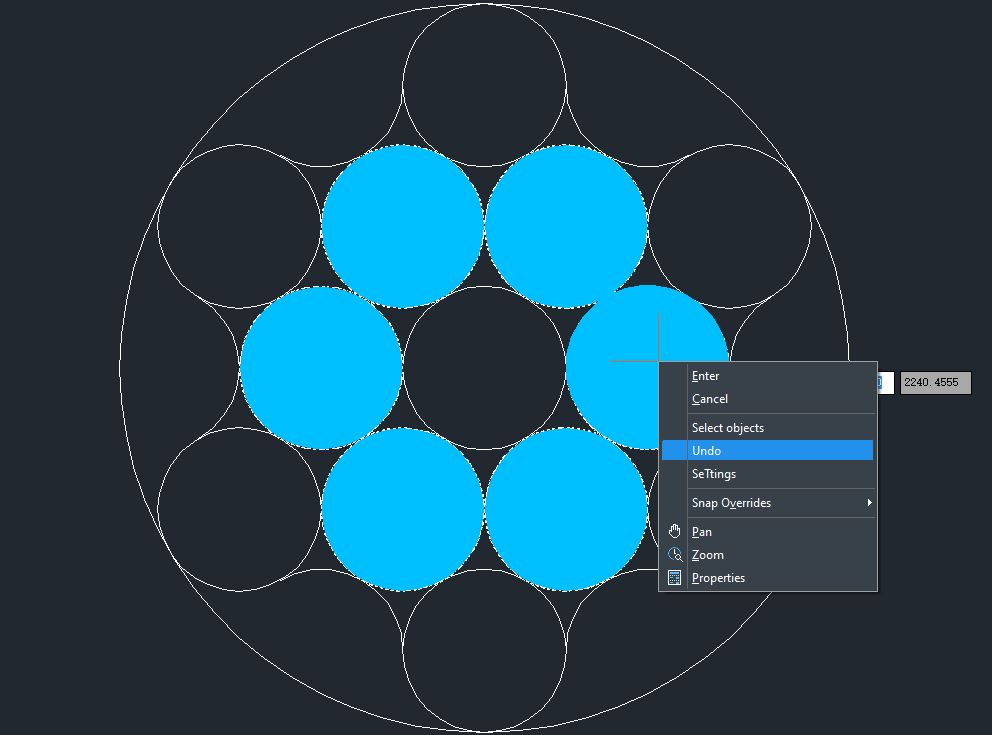
Nueva opción “Deshacer” en el menú del botón derecho
Para los patrones de sombreado ya creados, cuando el usuario haga clic en el botón derecho del ratón sobre el objeto, aparecerán dos nuevas opciones en el menú: “Establecer origen” y “Establecer contorno”. Con estas opciones, puede ajustar libremente el punto de origen del patrón de sombreado o restablecer el contorno del sombreado.
Documento en línea
Los dibujos locales pueden sincronizarse con un espacio de almacenamiento en la nube. Los usuarios pueden subir automática o manualmente los dibujos locales a la nube. De este modo, se puede reducir en gran medida el riesgo de pérdida de datos de los dibujos, y el cliente puede acceder a la última versión de los dibujos directamente desde la nube cómodamente.
Puede encontrar la función de documentos en línea en la cinta de opciones (pestaña “En Línea”) o en el menú (pestaña “Archivo”). Actualmente, admitimos dos proveedores de almacenamiento en la nube: Huawei Cloud y Baidu Pan.
Los usuarios pueden elegir el modo de sincronización. Si se selecciona la sincronización automática, los dibujos se guardarán automáticamente en la ruta de la carpeta de sincronización local y en el directorio correspondiente del disco en la nube cada vez.
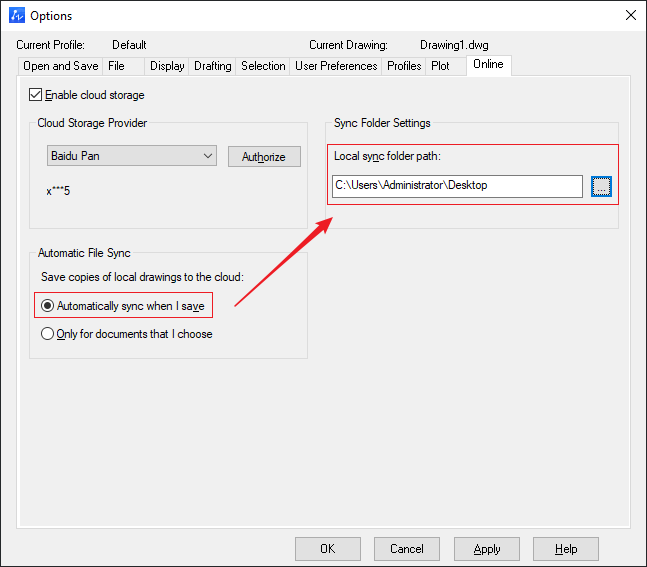
Si elige guardar manualmente, los dibujos guardados no se sincronizarán automáticamente con el directorio correspondiente. Tiene que hacer clic en los botones “Guardar en la nube” y “Subir múltiple” para sincronizar manualmente los dibujos.
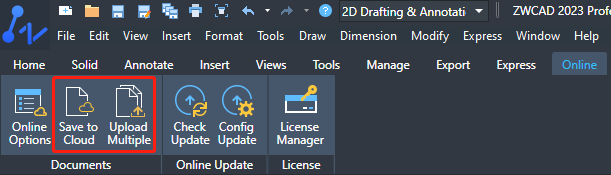
El estado de sincronización de los dibujos puede verse abriendo el panel ZWCAD Syble en la barra de notificaciones. En el panel, se puede ver el progreso de la sincronización y realizar operaciones básicas en el dibujo seleccionado.
Comando COLECDIRECTRIZM
El nuevo comando “COLECDIRECTRIZM” (MLEADERCOLLECT) permite al usuario combinar las directrices múltiples seleccionadas, incluyendo las referencias de bloque como contenido de una fila o columna. De este modo, se puede combinar parte de la misma información, lo que puede hacer que el contenido del dibujo sea más conciso, al tiempo que se mantiene el contenido preciso.
Mejoras
Optimización del comando «COPIA»
El comando “COPIA” añade 3 nuevas opciones: Gradúa, Divide y Camino, que proporcionan más métodos de copia para el usuario.
Optimización del comando “DESCAPA”
El comando “DESCAPA” añade una nueva opción: Deshacer (U), mediante la cual el usuario puede retirar el paso anterior para cerrar la capa. Los usuarios también pueden retirar las operaciones de forma continua. Esta opción puede evitar pérdidas causadas por operaciones erróneas.
Rediseño de la interfaz Nube de revisión
La interfaz de la función nube de revisión ha sido rediseñada. La forma original del botón se ha cambiado por un menú desplegable. Los usuarios pueden seleccionar directamente tres tipos de línea de nube a través de la cinta o menú. Esto proporciona más opciones que en el pasado, cuando solo se podían seleccionar los tipos de línea de nube desde la línea de comandos.
Optimización de edición de texto
La función de edición de texto ha sido optimizada para crear mejores experiencias para los usuarios. Las optimizaciones específicas son las siguientes:
Editor de texto in situ
Se ha añadido el editor de texto, con el que podrá editar texto según sus preferencias. Hay tres nuevas opciones: “Mostrar siempre como WYSIWYG”, “Mostrar fondo” y “Color de resaltado de texto”.
“Mostrar siempre como WYSIWYG” es el estado de edición de “lo que ves es lo que obtienes” por defecto. Cuando se marca esta opción, editará en base al estado real del texto sin importar que la altura o el ángulo del texto cambien. “Mostrar fondo” puede establecer si se muestra el fondo en el estado de edición del texto. “Color de resaltado de texto” le permite establecer el color de fondo de la edición de texto.
La posición de la regla siempre se sincroniza con el lienzo en el editor TextoM
En versiones anteriores, la regla del cuadro de edición de TextoM no se movía según la posición actual del cuadro de edición, lo que hacía que la regla fuera invisible en algunos casos. En la nueva versión, hemos añadido propiedades adaptativas a la regla. Siempre estará dentro del rango que el usuario puede ver para asegurar el ajuste correcto de la posición del texto.
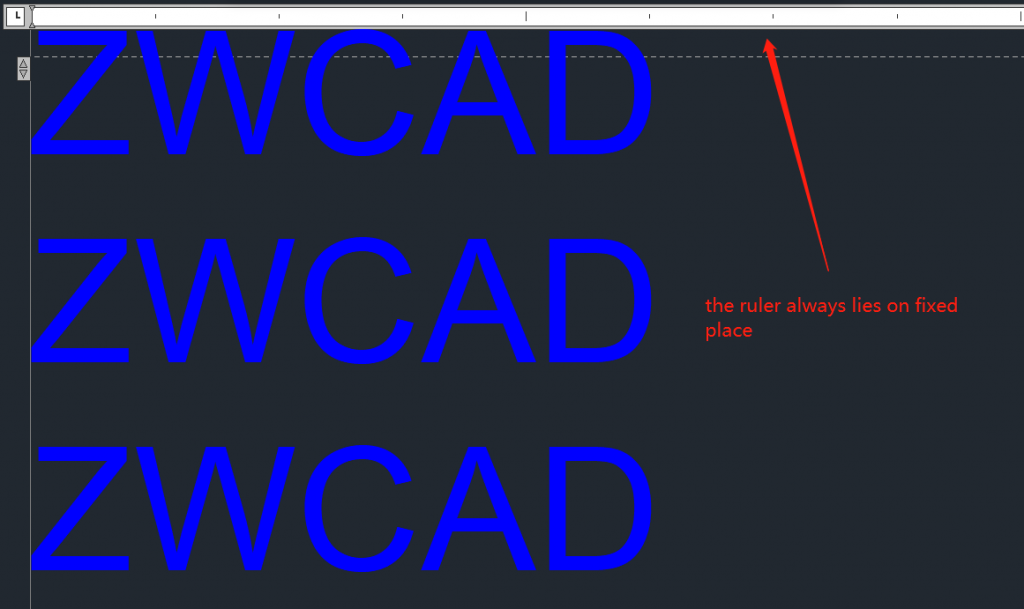
Selector del cursor
Cuando se inicie el editor de texto, pulse “Ctrl” y la tecla de flecha («↑», «↓», «←», «→») para mover el cursor entre las palabras.
Optimización de auto relleno en la herramienta de tabla
Cuando las celdas de la tabla contienen letras y números, puede identificar los números y auto completar las celdas vecinas. Las tablas de algunos dibujos suelen estar numeradas con letras y números para determinados materiales o piezas. La función de auto rellenado optimizado ayuda a los usuarios a crear el contenido de la tabla más rápido.
Optimización de la pestaña de documento
Se ha añadido una nueva opción denominada “copiar la ruta completa del documento” al menú del botón derecho, mediante la cual se puede copiar la ruta del archivo en el portapapeles y utilizar esta información en otros lugares.