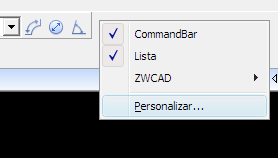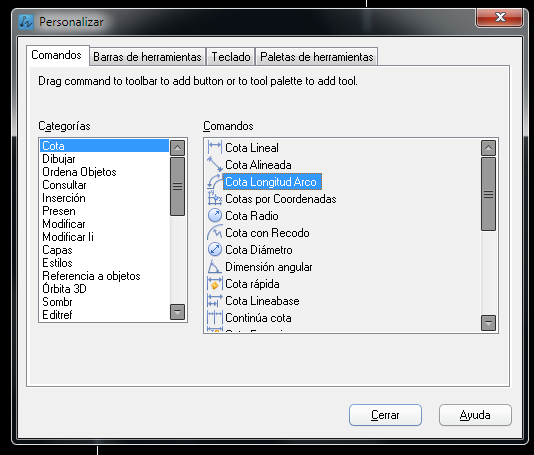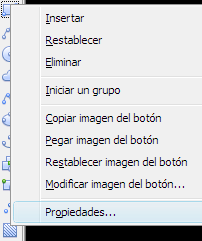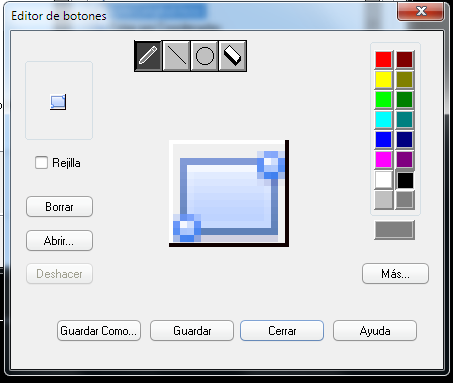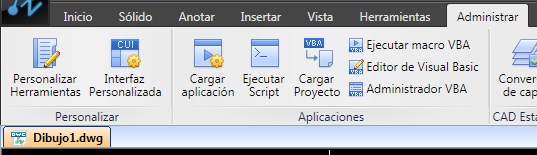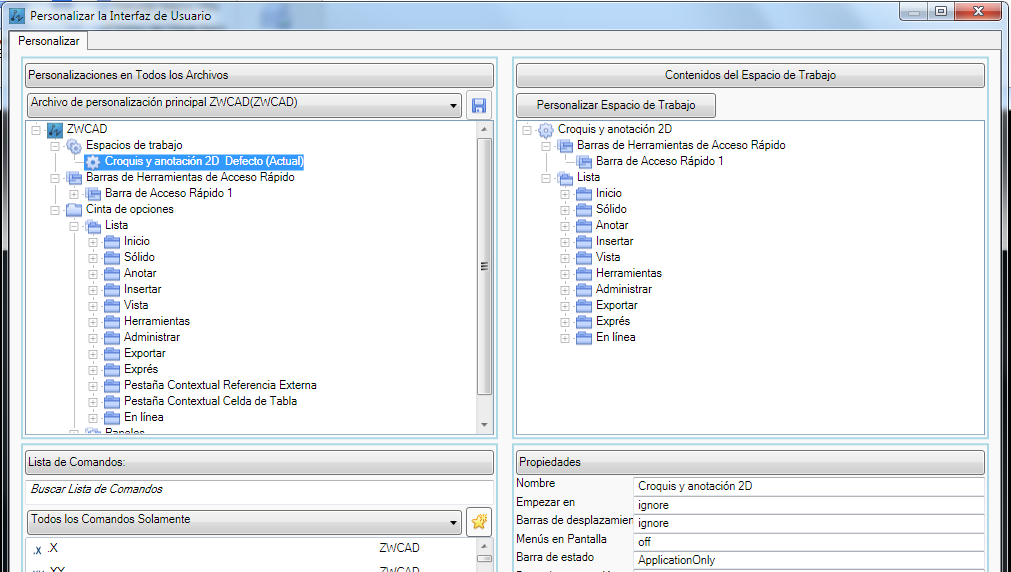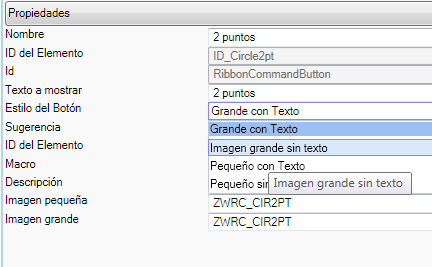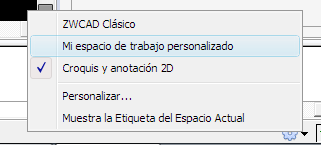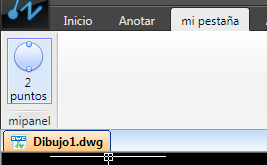Si se utiliza la interfaz clásica, la personalización de iconos y menús es igual que en Autocad
Menú contextual sobre barras de herramientas>personalizar
Esto abre el diálogo de personalización
Mientras esté este cuadro de diálogo abierto, sobre cualquier icono de las barras de herramientas el menú contextual ofrece unas opciones para personalizar el botón
Se puede modificar el comando, o editar la imagen del botón
Si estamos en modo Cinta de Opciones, en la pestaña administrar tenemos las opciones de personalización
Para adaptar las paletas de herramientas y para cambiar la interfaz (CUI: Custom User Interface)
La personalización de la interfaz da paso a un formulario donde se pueden configurar todos los aspectos de la cinta de opciones.
Se pueden crear diferentes Espacios de Trabajo para diferentes situaciones.
Por ejemplo podemos crear un espacio de trabajo para cuando estemos acotando y midiendo, en el que pondremos las herramientas que usemos con más frecuencia, y podemos crear un espacio de trabajo para cuando estemos dibujando de nuevas, y necesitemos tener más a mano otra serie de herramientas.
Se pueden crear nuevas pestañas, que contengan paneles que a su vez contienen los comandos deseados, para poder utilizarlas en los espacios de trabajo.
Se pueden elegir los comandos a incluir, cómo se mostrará su icono, etc.
Para cambiar de espacio de trabajo, en la parte inferior derecha de la pantalla aparece un selector donde se muestran los espacios de trabajo disponibles, pudiendo así alternar entre ellos de una manera rápida sin tener que salir del programa.
Y aquí está mi espacio, que sólo tiene estas pestañas